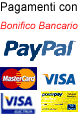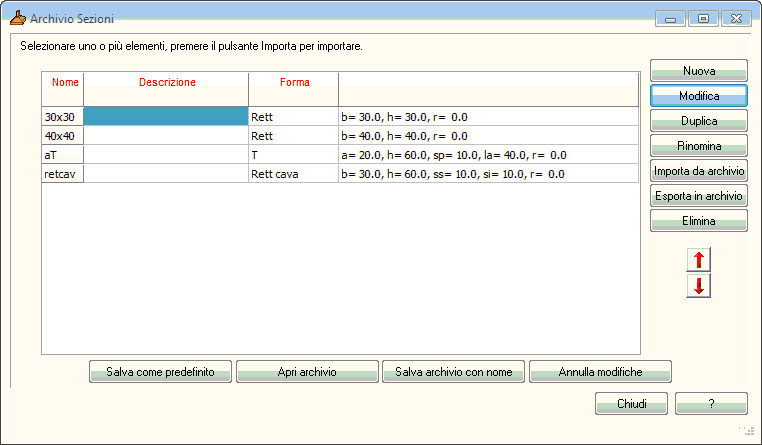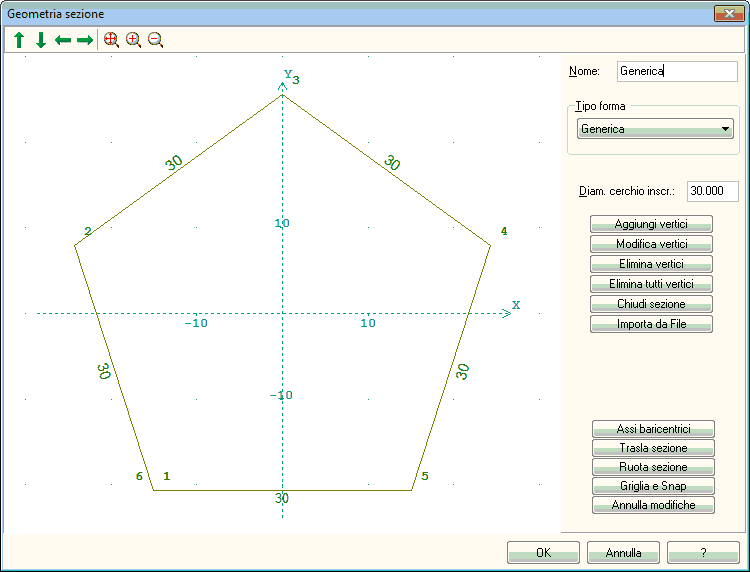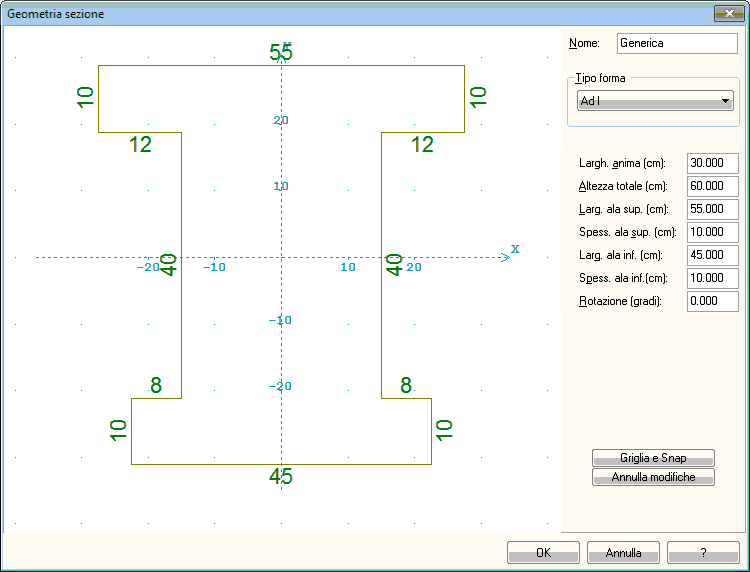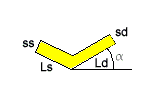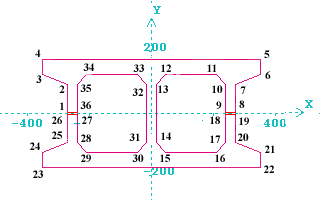|
Archivio delle sezioni
Questo archivio contiene le sezioni trasversali utilizzate dai pilastri sovrastanti il plinto.
Nella finestra dell'archivio, simile a quella dei Materiali, verrà mostrato l'elenco delle sezioni già
definite, più alcuni pulsanti.
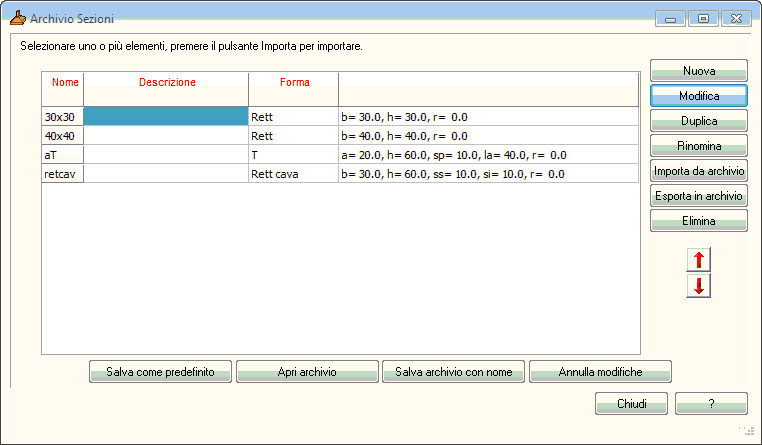
Per definire una nuova sezione, si prema il pulsante Nuova.
Si assegni un nome che abbia attinenza con la forma della sezione rappresentata, ad es. 30x60. Tale
nome verrà visualizzato anche nei disegni esecutivi.
Per vedere o modificare i dati di una sezione, si faccia doppio clic sul nome, oppure si selezioni il
nome nell'elenco e si prema il pulsante Modifica.
Per salvare con un altro nome, e quindi creare una copia identica, si selezioni il nome della sezione
nell'elenco e si prema Duplica; si assegni il nuovo nome e si prema OK.
Per cambiare il nome ad una sezione, si selezioni un nome nell’elenco e si prema Rinomina.
Per importare una sezione situata su una libreria esterna (un file con estensione .sec, situato nella
cartella Library o da altra parte), si prema il pulsante Importa da archivio; si cerchi il nome della
libreria, la si selezioni e si prema Apri. Una volta visualizzati i dati della libreria, si selezionino
uno o più elementi e si prema Importa.
Per esportare una sezione verso una libreria esterna, si selezionino i nomi dall'elenco, si prema il pulsante
Esporta in archivio; si cerchi la libreria, la si selezioni e si prema Apri; se la libreria esterna non
esistesse, verrebbe creata.
Se il nome di una sezione esistesse già, nell'archivio locale o nella libreria esterna, ne verrebbe chiesta
la modifica.
Per eliminare una sezione dagli archivi, si selezioni il nome nell'elenco e si prema il pulsante Elimina;
premere Si, per confermare l'eliminazione.
Si prema Chiudi, per uscire dall'archivio.
Premono i pulsanti Nuova o Modifica, apparirà la finestra Geometria sezione.
Geometria della sezione trasversale della aste
In tale finestra sarà presente la casella a tendina Tipo forma, più un insieme variabile di altre caselle
e pulsanti.
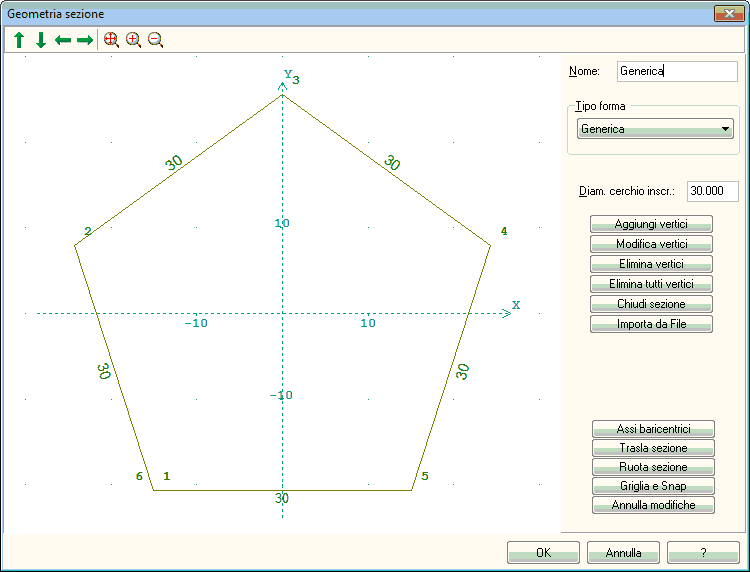
I pulsanti sempre presenti saranno:
Griglia snap - Per modificare la griglia dello schermo e lo snap.
Annulla modifiche - Per annullare le modifiche introdotte dall'apertura della finestra.
Le altre caselle e pulsanti saranno presenti in funzione del tipo di sezione, indicato nella casella a
tendina Tipo forma.
Per cambiare il contenuto della casella Tipo forma, bisognerà cliccarci sopra e selezionare il tipo di
sezione desiderato.
|
 |
Sezioni di forma generica. Per creare sezioni di qualunque forma attraverso l’inserimento dei vertici.
Casella Diametro cerchio inscritto Ds - E' il diametro del cerchio massimo inscrivibile nella sezione;
dato necessario solo per la verifica della torsione col metodo degli stati limite. Tale dato non necessita
di una grande precisione e dovrà essere valutato in base alla forma della sezione generica creata (per
le sezioni predefinite, invece, verrà calcolato automaticamente dal programma). |
Le funzioni dei pulsanti sono le seguenti:
- Aggiungi vertici - Aggiunge nuovi vertici alla sezione (tali vertici andranno inseriti in senso
orario). Utilizzando la tastiera, si inseriscano le coordinate x e y del vertice, poi si prema OK per
accettare i dati e continuare; premendo Fine, terminerà la richiesta di inserimento dei vertici.
Se si utilizza il puntatore, si sposti il puntatore nel punto desiderato, si controlli il valore delle
coordinate (mostrate in basso a destra, nella barra di stato) e si faccia clic col pulsante sinistro;
automaticamente apparirà la richiesta del punto successivo, per terminare si prema Fine. Riapparirà la
finestra Geometria sezione; a questo punto, se la forma della sezione fosse aperta, premendo Ok, verrebbe
chiusa automaticamente.
- Modifica vertici - Modifica la posizione di uno o più vertici esistenti.
Nel caso si utilizzasse la tastiera, si inserisca il numero del vertice e si prema OK, si modifichino
le coordinate e si prema OK; nel caso si utilizzasse il puntatore, invece, si faccia clic vicino al vertice,
si sposti il cursore nella nuova posizione e si prema il pulsante sinistro.
Per terminare le modifiche, si prema Fine alla richiesta del numero del vertice.
- Elimina vertici - Elimina uno o più vertici.
Nel caso si utilizzasse la tastiera, si inserisca il numero del vertice e si prema OK; col puntatore,
invece, si punti il vertice e si prema il pulsante sinistro.
Per terminare le eliminazioni, si prema Fine alla richiesta del numero del vertice.
- Elimina tutti vertici - Per eliminare tutti i vertici della sezione. Apparirà una finestra di conferma
del comando.
Questo comando sarà particolarmente utile quando si volesse sostituire la forma visualizzata sullo
schermo grafico con una nuova.
- Chiudi sezione - Chiude la sezione, se aperta.
- Importa da File - Importa i vertici di una sezione da file o creati con Autocad (Vedi più sotto
Come importare i vertici di una sezione da file o creati con Autocad)
- Assi baricentrici - Fa in modo che l'origine degli assi visualizzati xy diventi baricentrico alla
sezione.
- Trasla sezione - Trasla la sezione rispetto agli assi xy visualizzati.
- Ruota sezione - Rotazione assoluta della sezione attorno all'origine degli assi xy, con valore positivo
se antioraria (in gradi sessadecimali).
Per modificare il punto di vista (ingrandire, rimpicciolire ecc.), si utilizzino i pulsanti presenti nella
barra degli strumenti in alto a sinistra.
- Trasla su  - Trasla il punto di vista verso l'alto.
- Trasla il punto di vista verso l'alto.
- Trasla giù  - Trasla il punto di vista verso il basso.
- Trasla il punto di vista verso il basso.
- Trasla sinistra  - Trasla il punto di vista verso sinistra.
- Trasla il punto di vista verso sinistra.
- Trasla destra  - Trasla il punto di vista verso destra.
- Trasla il punto di vista verso destra.
- Adatta  - Adatta la sezione allo schermo grafico.
- Adatta la sezione allo schermo grafico.
- Zoom +  - Ingrandisce il disegno.
- Ingrandisce il disegno.
- Zoom -  - Rimpiciolisce il disegno.
- Rimpiciolisce il disegno.
Per una sezione non generica, la finestra sarà del tipo:
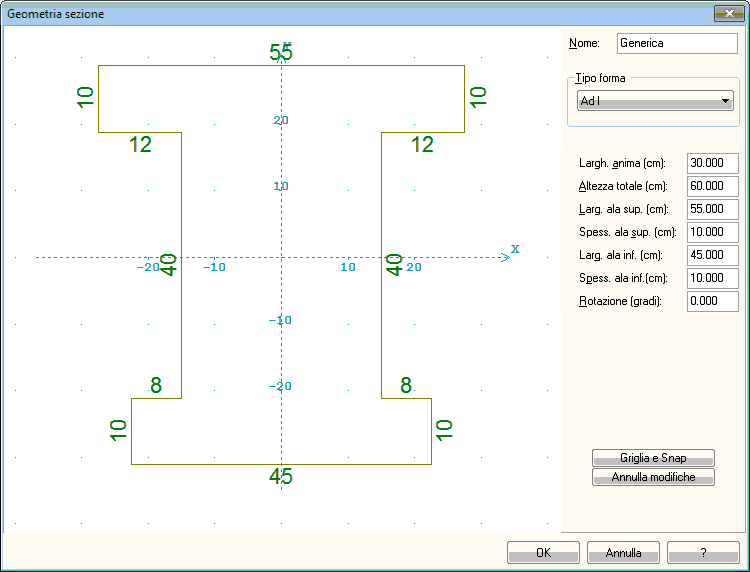
|
 |
Sezioni di forma rettangolare. Verranno richiesti:
la base B della sezione (o anima);
l’altezza H della sezione;
la rotazione della sezione attorno agli assi coordinati, in gradi sessadecimali (positiva se in senso
antiorario). |
|
 |
Sezioni di forma rettangolare cava. Verranno richiesti, oltre ai dati della sezione rettangolare, anche
i seguenti:
lo spessore orizzontale so, che è lo spessore dei due tratti, superiore ed inferiore, orizzontali
(quando la rotazione è nulla);
lo spessore delle anime sa, che è lo spessore dei due tratti, destro e sinistro, verticali (quando
la rotazione è nulla);
|
|
 |
Sezioni di forma circolare. Verrà richiesto il raggio R;
|
|
 |
Sezioni di forma circolare cava. Verranno richiesti il raggio R e lo spessore r;
|
|

|
Sezioni di forma poligonale. Verranno richiesti i dati per le sezioni a forma di poligono regolare,
cioè:
il numero dei lati del poligono regolare;
la dimensione del lato L; inserendo un valore negativo, verrebbe creato un poligono regolare avente
i vertici su una circonferenza di tale raggio.
la rotazione della sezione attorno agli assi coordinati, in gradi sessadecimali (positiva se in senso
antiorario).
|
|
 |
Sezioni di forma poligonale cava. Verranno richiesti gli stessi dati della sezione precedente, più lo
spessore s.
|
|
 |
Sezioni a T. Verranno richiesti i seguenti dati:
la larghezza dell’anima La (o anima);
l’altezza totale H;
lo spessore della soletta s;
la larghezza della soletta Ls;
la rotazione della sezione attorno agli assi coordinati, in gradi sessadecimali (positiva se in senso
antiorario).
|
|

|
Sezioni ad I. Verranno richiesti i seguenti dati:
la larghezza dell’anima b;
l’altezza totale H;
la larghezza della soletta superiore Ls;
lo spessore della soletta superiore ss;
la larghezza della soletta inferiore Li;
lo spessore della soletta inferiore si;
la rotazione della sezione attorno agli assi coordinati, in gradi sessadecimali (positiva se in senso
antiorario).
|
|
 |
Sezioni di forma trapezoidale. Verranno richiesti i seguenti dati:
la larghezza della base superiore Bs;
la larghezza della base inferiore Bi;
l’altezza totale H;
la rotazione della sezione attorno agli assi coordinati, in gradi sessadecimali (positiva se in senso
antiorario).
|
|

|
Sezioni a C. Verranno richiesti i seguenti dati:
la larghezza dell’anima b;
l’altezza totale H;
la larghezza delle ali La;
lo spessore delle ali s;
la rotazione della sezione attorno agli assi coordinati, in gradi sessadecimali (positiva se in senso
antiorario).
|
|
 |
Sezioni ad L. Verranno richiesti i seguenti dati:
la larghezza dell’anima b;
l’altezza totale H;
la larghezza dell’ala La;
lo spessore dell’ala s;
la rotazione della sezione attorno agli assi coordinati, in gradi sessadecimali (positiva se in senso
antiorario).
|
|
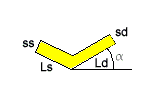 |
Sezioni a V. Verranno richiesti i seguenti dati:
la lunghezza dell’ala a sinistra Ls;
lo spessore dell’ala a sinistra ss;
la lunghezza dell’ala a destra Ld;
lo spessore dell’ala a destra sd;
l’inclinazione delle ali a con l’orizzontale,
in gradi sessadecimali;
la rotazione della sezione attorno agli assi coordinati, in gradi sessadecimali e positiva se in senso
antiorario. Ponendo 180° verrà creata una sezione a V rovescia
|
|
 |
Sezione a T rovescia. Con ali sagomate o non, o mancanti. Adatta per travi di fondazione.
la base superiore bs (o anima);
l'altezza totale H;
l'altezza del piede hp (o spessore dell'ala);
l'altezza inclinata hi;
la larghezza dell'ala sinistra ls;
la larghezza dell'ala destra ld;
la rotazione.
|
N.B. Le indicazioni a destra, a sinistra, in alto, anima, altezza,
ecc., si riferiscono alla sezione quando la rotazione è nulla.
Come importare i vertici di una sezione da file o creati con Autocad
Dopo aver selezionato dal menù Definizioni => Archivio Sezioni... , premuto Nuova o Vedi/Modifica;
selezionato nel Tipo forma Generica, si prema Input da File;
Selezionare l'unità di misura con cui le coordinate sono scritte sul file (da scegliersi tra centimetri,
millimetri e metri) e premere Ok;
selezionare il file contenente le coordinate e premere Apri.
Regole per la scrittura del file contenente le coordinate da importare.
Ogni riga sul file rappresenterà un vertice e conterrà due numeri reali che saranno le coordinate x e
y;
i numeri delle coordinate dovranno essere creati con le seguenti cifre 1234567890 più i seguenti tre segni
+-. (piu, meno e punto), il segno e (per l'esponente) non sarà valido.
le coordinate x e y dovranno essere separate da uno o più spazi, od altri caratteri diversi dai caratteri
utilizzati per creare i numeri reali.
Ad esempio la seguente riga inserirà il vertice di coordinate x=20.00, y= -36.4 cm
coordinate primo vertice X=20 Y=-36.4 Z=30
fine dati
i vertici dovranno essere elencati in senso orario per il profilo esterno ed antiorario per quelli interni
(forature);
ad ogni vertice non potranno convergere più di due lati del profilo; quindi per eseguire delle forature
bisognerà eseguire dei tagli di circa 1 mm
Ad esempio, la seguente sezione viene creata partendo dal punto 1 e terminando al punto 36:
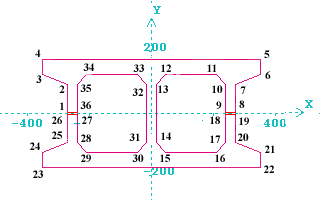
non è necessario chiudere la sezione (cioè creare il tratto 36-1 nell’esempio), provvederà il programma
automaticamente.
Esempio di file per l'input di una sezione rettangolare 30x70 con assi baricentrici;
-15; -35
-15; 35
15 35
15 -35
Come importare una sezione creata con Autocad
Si crei la sezione utilizzando il comando linea (LINE) o polilinea (PLINE), rispettando le regole indicate
sopra;
si esegua il comando Lista (LIST) e si selezioni la sezione;
si copino solo le linee contenenti le coordinate sul file da importare.
Ad esempio il list di una sezione creata con polilinea sarà del tipo:
al punto X= 6.17 Y= -0.05 Z=
0.00
al punto X= 5.05 Y= 4.43 Z=
0.00
al punto X= 11.51 Y= 4.43 Z=
0.00
al punto X= 12.60 Y= 0.28 Z=
0.00
al punto X= 10.78 Y= -2.86 Z=
0.00
al punto X= 7.66 Y= -3.31 Z=
0.00
al punto X= 9.22 Y= -3.09 Z=
0.00
il list di una sezione creata con linea sarà del tipo:
LINEA Layer: "0"
Spazio: Spazio modello
Gestore = 10075
da punto, X= 1.95 Y= -2.42 Z= 0.00
a punto, X= -2.17 Y= -4.40 Z= 0.00
Lunghezza = 4.57, Angolo nel piano XY = 205.62
Delta X = -4.12, Delta Y = -1.98, Delta Z = 0.00
LINEA Layer: "0"
Spazio: Spazio modello
Gestore = 10074
da punto, X= 1.95 Y= 4.13 Z= 0.00
a punto, X= 1.95 Y= -2.42 Z= 0.00
Lunghezza = 6.55, Angolo nel piano XY = 270.00
Delta X = 0.00, Delta Y = -6.55, Delta Z = 0.00
LINEA Layer: "0"
Spazio: Spazio modello
Gestore = 10073
da punto, X= -5.76 Y= 3.77 Z= 0.00
a punto, X= 1.95 Y= 4.13 Z= 0.00
che, copiata sul file e ripulita delle righe con dati non necessari, diventa:
da punto, X= 1.95 Y= -2.42 Z= 0.00
a punto, X= -2.17 Y= -4.40 Z= 0.00
da punto, X= 1.95 Y= 4.13 Z= 0.00
a punto, X= 1.95 Y= -2.42 Z= 0.00
da punto, X= -5.76 Y= 3.77 Z= 0.00
a punto, X= 1.95 Y= 4.13 Z= 0.00
Non serve isolare solo i dati necessari, l'importante è che i primi due numeri di ogni riga siano le coordinate
x e y.
|